Formula generator for FILTER function
The FILTER function is used to return a filtered version of a range, including only the rows or columns that meet the specified conditions. It takes a range as the first argument, followed by one or more conditions. The conditions can be logical expressions, comparison operators, or other functions that evaluate to TRUE or FALSE. The function returns an array of values that satisfy the conditions, preserving the original structure of the range.
Formula generator
Spreadsheet AI is the #1 AI for generating and comprehending Excel and Google Sheets formulas. With its advanced capabilities, it goes beyond the basics by providing support for VBA and custom tasks. Streamline your spreadsheet with Spreadshee AI
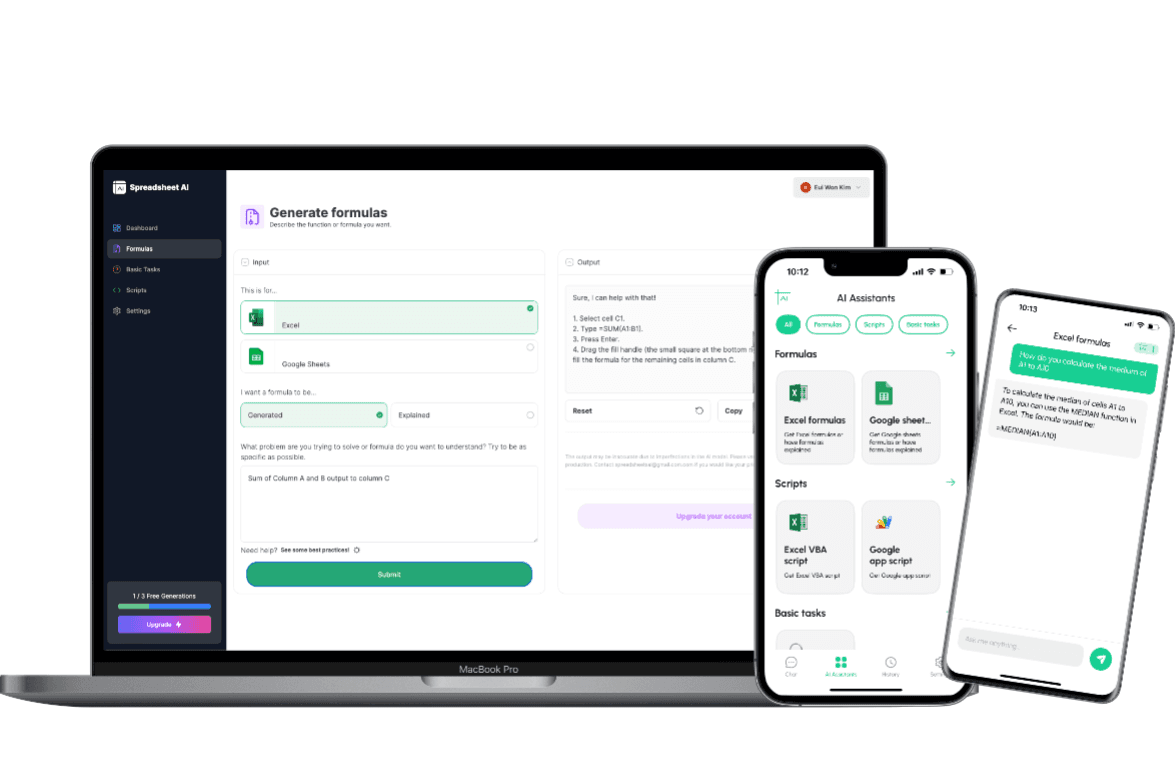
How to generate an FILTER formula using AI.
To obtain information on the ARRAY_CONSTRAIN formula, you could ask the AI chatbot the following question: “To obtain the FILTER formula for your data, you could ask the AI chatbot something like: "Is there a formula in Excel that can help me extract specific data from a range based on certain criteria?"”
FILTER formula syntax
The FILTER function in Excel is used to extract data from a range based on specified criteria. It has the following syntax: FILTER(array, include, [if_empty]) - array: This is the range of cells or data from which you want to filter the data. - include: This is the criteria or condition that determines which data to include in the filtered result. - if_empty (optional): This is the value to return if the filtered result is empty. The FILTER function returns an array of values that meet the specified criteria. It can be used to filter data based on multiple conditions using logical operators like AND and OR. The filtered result can be used in other formulas or displayed directly in cells. Here's an example of how to use the FILTER function: =FILTER(A1:A10, B1:B10="Apple") This formula filters the values in range A1:A10 based on the condition that the corresponding cells in range B1:B10 are equal to "Apple". The filtered result will be an array of values that meet this criteria. Remember to enter the formula as an array formula by pressing Ctrl + Shift + Enter after typing it. The FILTER function is a powerful tool for extracting specific data from a range, making it easier to analyze and work with in your Excel spreadsheets.
Use Cases & Examples
In these use cases, we use the FILTER function to extract specific data from a range based on certain criteria. The FILTER function allows us to create dynamic subsets of data by specifying conditions or criteria to filter by.
Filtering Data by Condition
Description
This use case demonstrates how to use the FILTER function to filter a range of data based on one or more conditions. The function returns a filtered version of the source range, including only the rows or columns that meet the specified conditions.
Result
FILTER(range, condition1, [condition2])
Dynamic Data Extraction
Description
In this use case, we utilize the FILTER function to dynamically extract data from a range based on changing conditions. By specifying different conditions, the function allows us to extract specific rows or columns from the source range, providing a flexible and customizable data extraction solution.
Result
FILTER(range, condition1, [condition2])
Conditional Aggregation
Description
This use case showcases how the FILTER function can be used in combination with other functions, such as SUM or AVERAGE, to perform conditional aggregation. By applying conditions to the range, the function allows us to aggregate only the values that meet the specified criteria, providing a powerful tool for analyzing and summarizing data.
Result
FILTER(range, condition1, [condition2])
AI tips
Enhance Your Excel Efficiency with AI Tips: Discover our innovative Excel add-in feature, ‘AI Tips.’ Streamline your workflow and boost productivity as AI-powered suggestions offer real-time insights for optimal spreadsheet organization, data analysis, and visualization. Elevate your Excel experience with intelligent recommendations tailored to your unique needs, helping you work smarter and achieve more.
Provide Clear Context
When describing your requirements to the AI, provide clear and concise context about the data you have, the specific task you want to accomplish, and any relevant constraints or conditions. This helps the AI understand the problem accurately.
Include Key Details
Include important details such as column names, data ranges, and specific criteria that need to be considered in the formula. The more precise and specific you are, the better the AI can generate an appropriate formula.
Use Examples
If possible, provide examples or sample data to illustrate the desired outcome. This can help the AI better understand the pattern or logic you are looking for in the formula.
Mention Desired Functionality
Clearly articulate the functionality you want the formula to achieve. Specify if you are looking for lookups, calculations, aggregations, or any other specific operations.
FAQ
Frequently Asked Questions
- The FILTER function in Excel allows you to extract data from a range based on certain criteria. It returns an array of values that meet the specified conditions.
- To use the FILTER function in Excel, you need to provide the range of data you want to filter, as well as the criteria to filter by. The function syntax is: FILTER(range, criteria).
- The criteria for the FILTER function in Excel can be a single condition or a combination of conditions. You can use logical operators like AND and OR to create complex criteria.
- Yes, the FILTER function in Excel can handle multiple criteria. You can specify multiple conditions using logical operators like AND and OR.
- No, the FILTER function in Excel does not support wildcards. If you need to use wildcards, you can combine the FILTER function with other functions like COUNTIF or SUMIF.